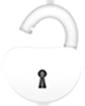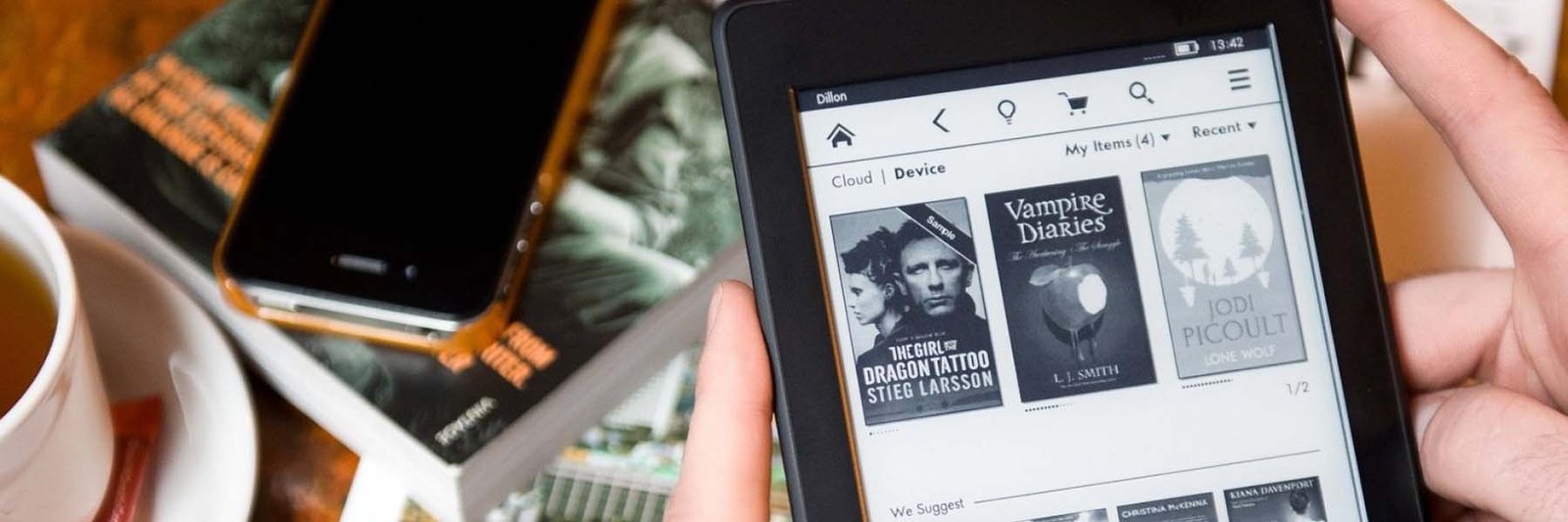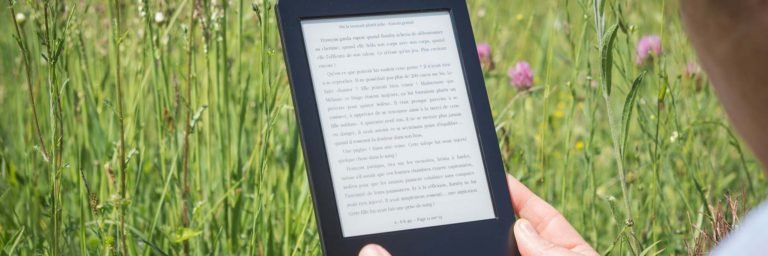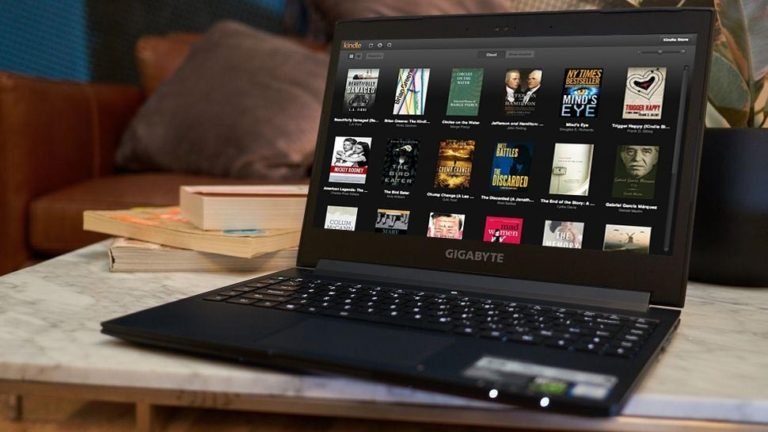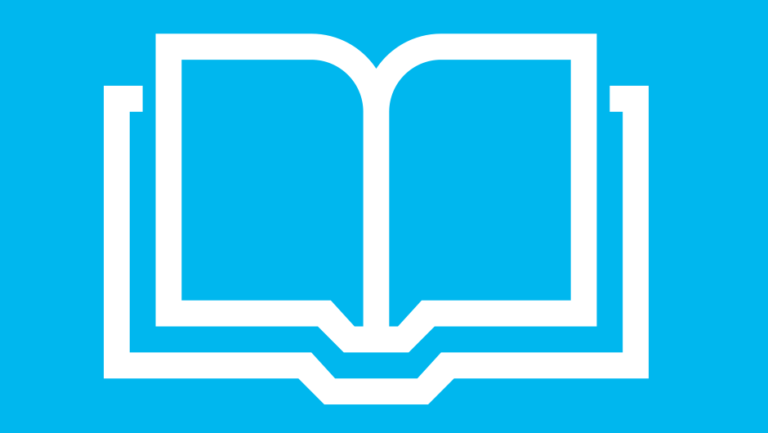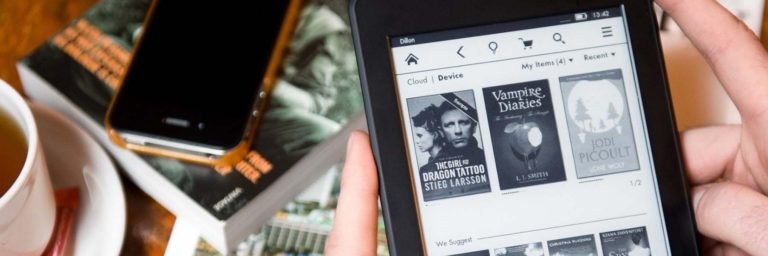Transfer Books from Computer to Kindle eReader, Kindle Fire Tablet
You can download and transfer books from your computer to Kindle, Kindle PaperWhite, Kindle Fire tablets via USB or wirelessly. Here in this tutorial, I’ll help you to put hundreds of best-selling books on your computer to Kindle for free.
Generally, in case you have registered your Kindle device to an Amazon account, all Kindle content purchased through the Kindle Store could be synced automatically with internet connected. However, if you want to send non-Amazon books on your computer, you need to manually transfer books to Kindle, Kindle Paperwhite, or Kindle Fire HD tablets.
Transfer Books to Kindle Wirelessly
If your purchased Kindle books do not show on your Kindle device due to some connection issues, you can download the books to your computer. And then transfer them to your Kindle device.
How to Download Purchased Books to Kindle, Kindle PaperWhite, Kindle Fire tablets
If you’ve already purchased a Kindle book, companion audiobook, magazine, or newspaper using your Amazon account, you can download Kindle books, send them to your Kindle device by following the steps as below.

- Visite Manage your Content and Device page at: amazon.com/mycd.
- Locate the item you want from your content section.
- Click the Actions button, and then Deliver to Default Device (or) Others.
- From the drop-down menu, choose the Kindle you want to send the content to and click Deliver.
- The content will automatically be delivered to your Kindle provided it is connected wirelessly.
Send Books from Computer to Kindle by Email
If you have downloaded handreds of best selling books for free and need to send them to your Kindle, you can email those books as attachments. Keep in mind, the files must be in one of the supported formats as the following:
Kindle Personal Documents Service supports the following file types:
- Kindle Format (.MOBI, .AZW)
- Microsoft Word (.DOC, .DOCX)
- HTML (.HTML, .HTM)
- RTF (.RTF)
- Text (.TXT)
- JPEG (.JPEG, .JPG)
- GIF (.GIF)
- PNG (.PNG)
- BMP (.BMP)
- PDF (.PDF)
To send books to your Kindle via email, you need to log into your Amazon account at first:
- Go to Manage Your Content and Devices, and select Preferences.
- Click Personal Document Settings, here you’ll need to set up your Send-to-Kindle email address.
- Generally, the email will be something like “your_account@kindle.com.” Only emails coming from approved email addresses will work.
Transfer Mobi/PDF Books to Your Kindle via USB
You can also transfer a variety of compatible content from your Windows or Mac computer to your Kindle through a USB cable.
Strip DRM on Kindle eBooks
Note: EPUB eBooks and Mobipocket files with Digital Rights Management (DRM) are not supported. If you have ePub books with DRM protection, you need to remove Kindle DRM and convert the file format using a program like Calibre or eBook Converter.
How to transfer books from your computer to Kindle eReader, Kindle Fire Tablet?
- From your computer, locate the Mobi or PDF ebooks you want to transfer to your Kindle eReader or Kindle Fire HD tablet.
- Connect your Kindle to your computer with a USB cable. Your Kindle appears in the same location as external USB drives usually appear.
- Open the Kindle Drive, you may need to unlock your Kindle device before it can be opened on your computer.
- Locate the downloaded or converted Mobi books, and then drag and drop them into the documents folder.
- Be sure to safely eject your Kindle device from your computer after your transfer is complete.