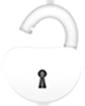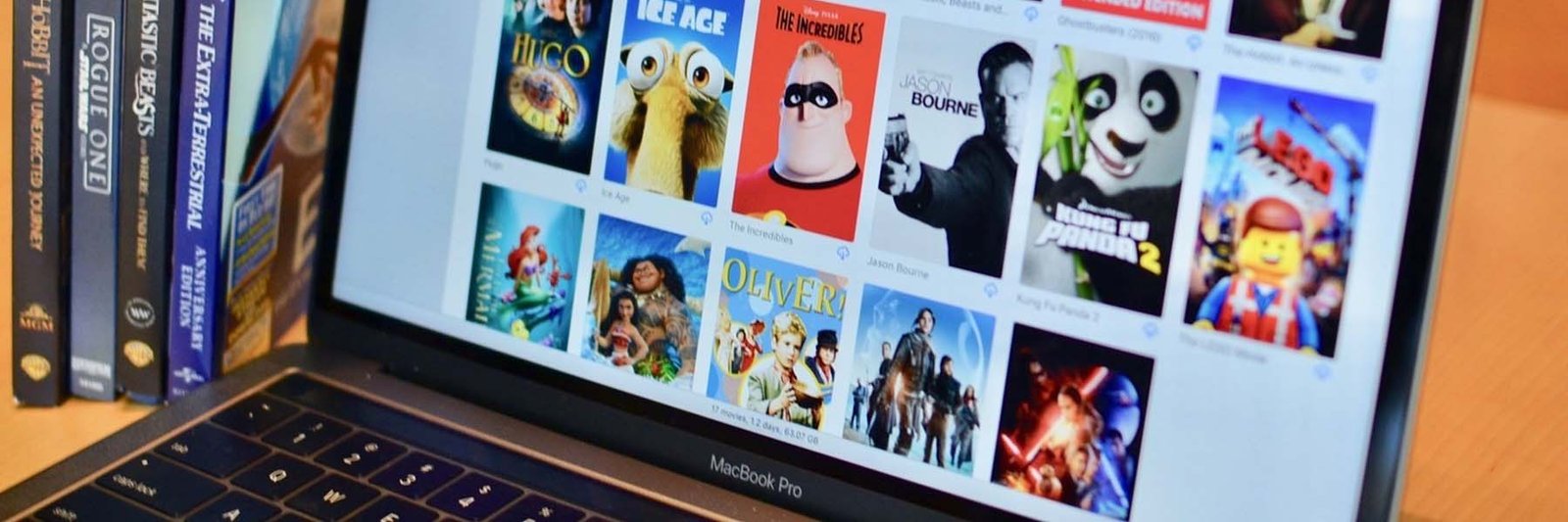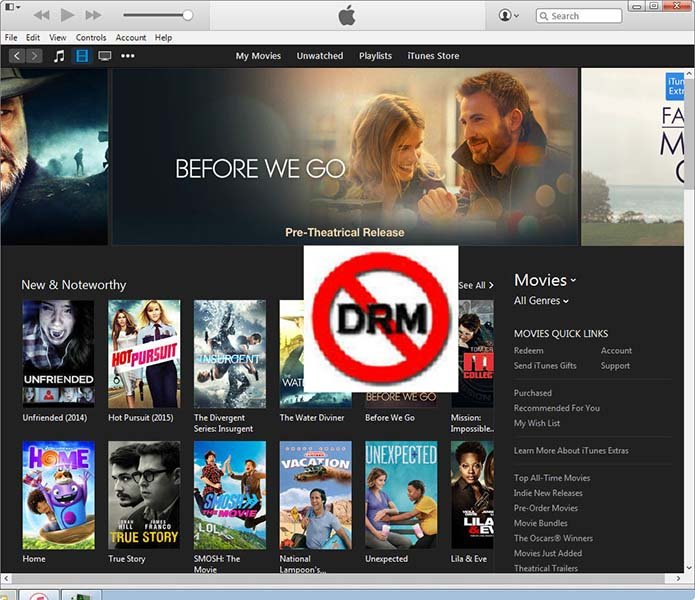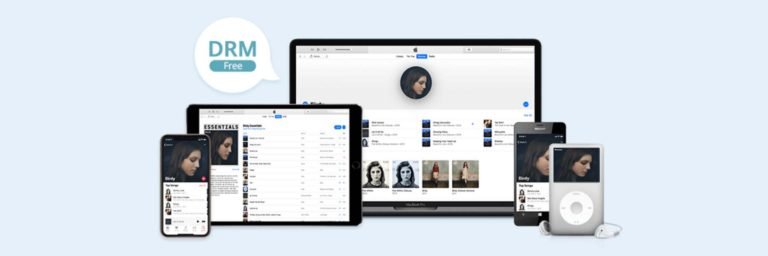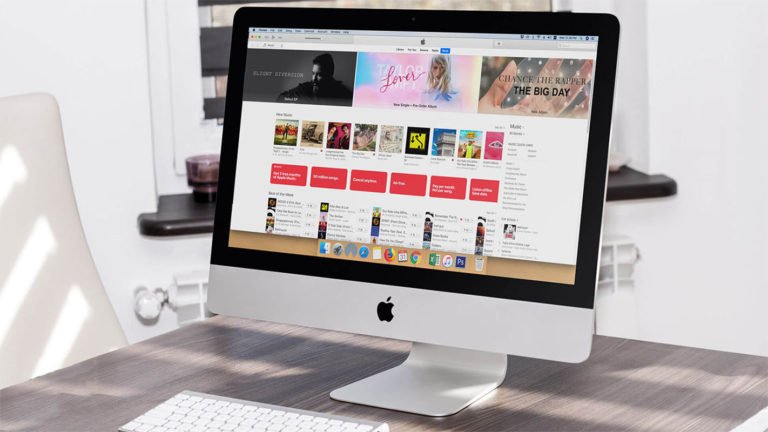Burning an iTunes movie to DVD
Burning an DRM protected iTunes movie to DVD?
How do I burn iTunes movies to DVD?
I have purchased several movies from iTunes. Since most of the times these movies are played on my APPLETV. However from time to time the children want to watch the movies in their room. I can not find any menu option that will allow me to burn purchased movies to a DVD.
Please explain how to do this?
I have a few dozen movies in my iTunes library that I have acquired from various sources – ripping from disc or copying from an external hard drive. I wish to burn all these movies to DVD to free up space on my computer. I have tried burning the movies with iTunes but my DVD player will not read the disc. It gives me a message saying, “There is no video or audio data.” What should I do?
Want to burn your iTunes movies to DVD for backup or viewing on a huge TV screen? What is the best way to convert and burn iTunes movies to DVD? If your movies don’t contain DRM, you need a video DVD creation application to burn iTunes movie to a DVD, something like DVD Creator. But for movies that are restricted by DRM license protection, can not be directly burned to DVD. But for users who want to play their purchased iTunes movies on a regular DVD player or TV, how can they do?
Here I’ll recommend you two solutions to burn DRM iTunes movies to DVD.

Solution 1: For DRM-free iTunes video: Burning an iTunes Movie to DVD using Ultimate DVD Video Converter
Video Converter Ultimate provides an all-in-one video and DVD solution. With it, you can easily burn iTunes movies, TV shows, music videos, films, podcasts, etc. to DVD discs in simple steps in Windows 8/7/XP/Vista and Mac OS X 10.6, 10.7, 10.8 Mountain Lion, and 10.9 Mavericks. Moreover, it also serves as a great DVD ripper, video converter, video downloader, etc., helping you create great media life.
Now, download this iTunes DVD Burner from the link below.
Step 1. Launch the program and load iTunes movies
After you have the program downloaded on your computer, install and run it. Then go to the Burn tab and click Add Files to input your iTunes movies to the program. The direct drag-and-drop mode is allowed by the iTunes video DVD creator software.
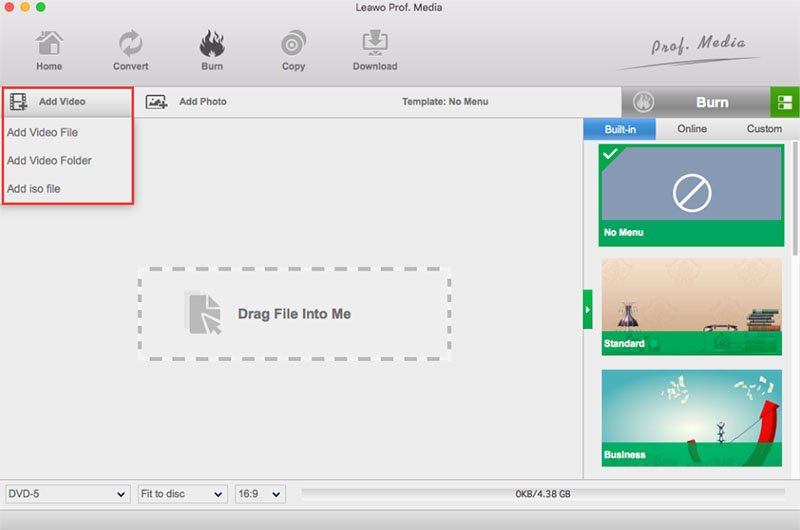
Step 2. Customize DVD menu and adjust DVD aspects
You can choose from several custom themed DVD templates and customize it with your photos, background music, and more. Meanwhile, you’re able to select the DVD parameters like aspect ratio, DVD region, video quality and more.
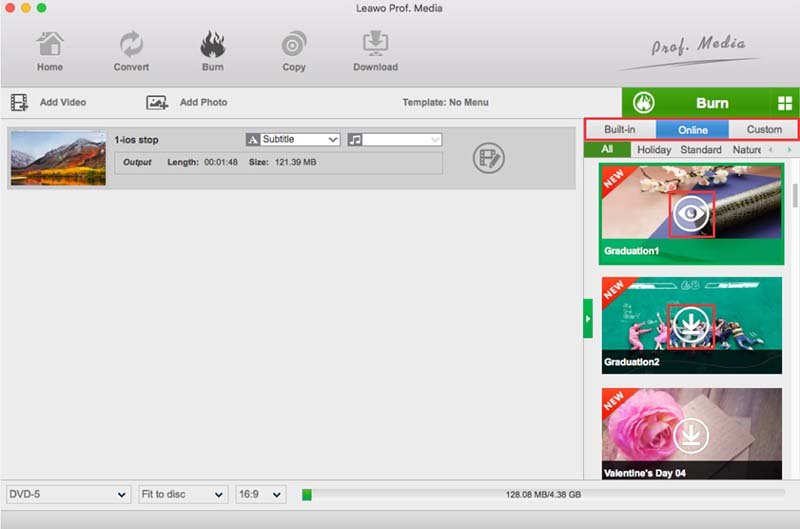
Step 3. Edit video and DVD (optional)
By clicking Edit beside the movie clips, you can access all available editing functions.
- Trim – To adjust the duration of your clip, move the sliders below the screen to the start and end points you want.
- Crop – Zoom in or out, change the aspect ratio and create a custom crop.
- Effect – Apply grey, negative, emboss or old film effects and apply a number of deinterlacing options.
- Watermark – Import an image watermark or create a text watermark to personalize your video. also adjust the transparency, vertical and horizontal position of your watermark.
- Subtitle – Insert plug-in .srt, .ssa, .ass subtitles to the videos and DVDs.

Step 4. Start burning your DRM protected iTunes movies to DVD
When all settings are done, insert a blank writable DVD disc into your computer’s DVD drive and click Burn to start burning a DVD from your iTunes media files.
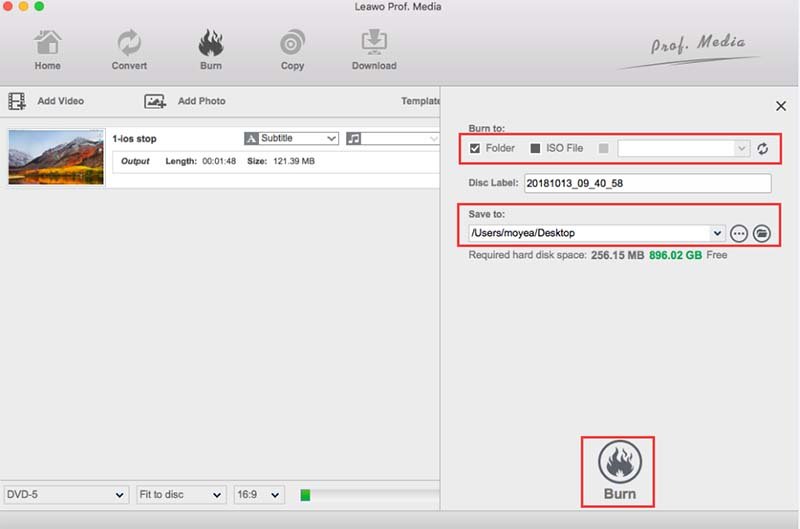
Solution 2: For DRM iTunes movie: Remove iTunes DRM copy protection and then burn iTunes movie to DVD
If you have a DVD creation application on your computer, you can use a DRM Media Converter to remove DRM protection from iTunes movies and convert to the video you want. Then burn the DRM-free video to DVD using the DVD burner app, like Windows Movie Maker, or iDVD, etc.

DRM Media Converter is a DRM remover and video converter, which can legally strip DRM protection from iTunes M4V movies and convert to any media format you want, for playback on all portable media players like iPhone, iPad, iPod, PSP, PS3, Zune, Xbox 360, Archos, HTC, Samsung, Creative Zen, etc. The non-DRM video and music can be burned to DVD discs with the help of movie DVD maker programs, such as Windows Movie Maker, iDVD.
Supported OS: Windows Win 7 /8 / 8.1 / 10; macOS 10.10/10.11…/10.15
Step 1. Add iTunes movies
Once you have this DRM media converter launched on your Mac/PC, click “Add Files” button to choose the desired iTunes videos from your hard drive. Or you can directly drag and drop the M4V video files into Prof. DRM Video Converter.

Step 2. Output settings
Under the video category, you can view all the video files you’ve just now imported.
- Audio tracks and subtitles – Select an M4V file and click the “edit” icon at the right side of the video to freely choose audio tracks and subtitles for keeping in the output MP4 video file.
- Output directory – Click the three dot button at the bottom, define the output path for saving the DRM-free iTunes videos.

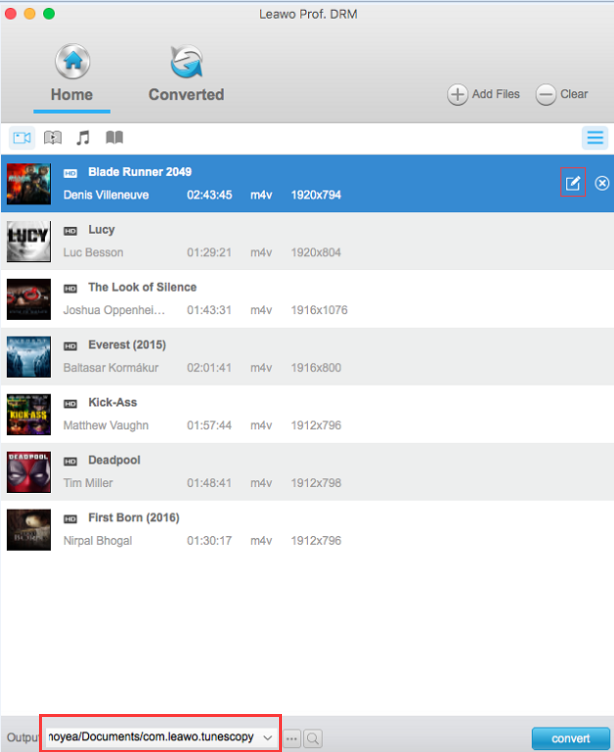
Step 3. Start to remove DRM from iTunes movies
After all settings done, click the blue “Convert” button at the bottom to begin removing DRM from the iTunes videos.
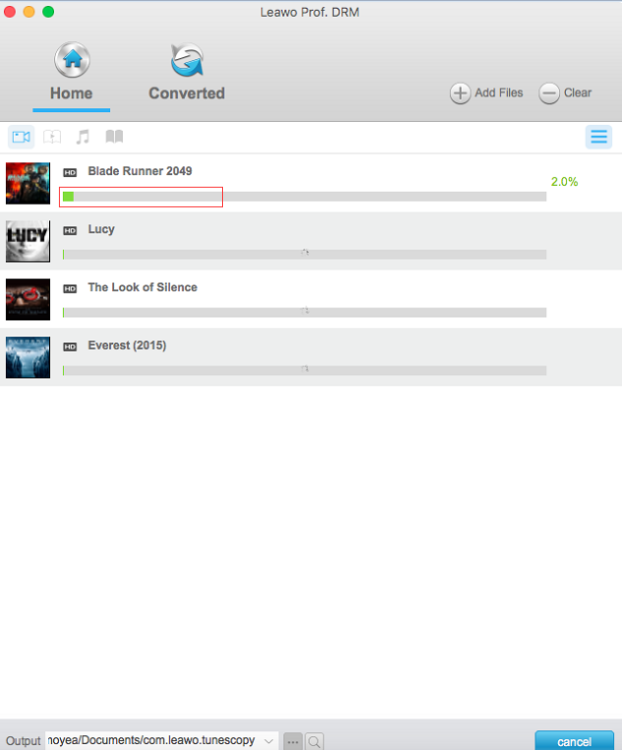
Step 4. Burn DRM-free video to DVD
Once the converting process completed, start to burn the DRM-free video to DVD with the Video DVD Burner used in Solution 1, which enables users to burn DRM-free iTunes movies to DVD for playback on any standard DVD player or TV. In addition, it can burn almost any other regular video format to DVD, including AVI, WMV, MPEG, VOB, MTS, etc.
Go back and follow the Solution 1 to complete DRM-free iTunes movie to DVD disc burning process.
The conversion will take you some time. After that, you’ll get the non-DRM videos for burning to a DVD disc. You can use any DVD Movie Maker application you’d like to burn DRM-free iTunes movie to DVD with a few clicks.